Update my Microsoft 365 account to Exchange in Outlook (Mac)
Step 1: Export your data
Follow the instructions for Outlook on Mac to export the data from your POP or IMAP account. You'll download a backup of your mail, contacts and calendar. If anything's missing after creating your new Exchange account, we'll import the backup.
Step 2: Add your account as Exchange
Create a new account with Exchange settings.
- Open Outlook.
- From the menu bar, select Outlook, then Preferences.
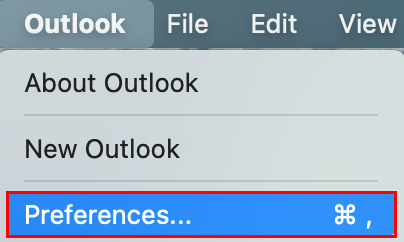
- Select Accounts.
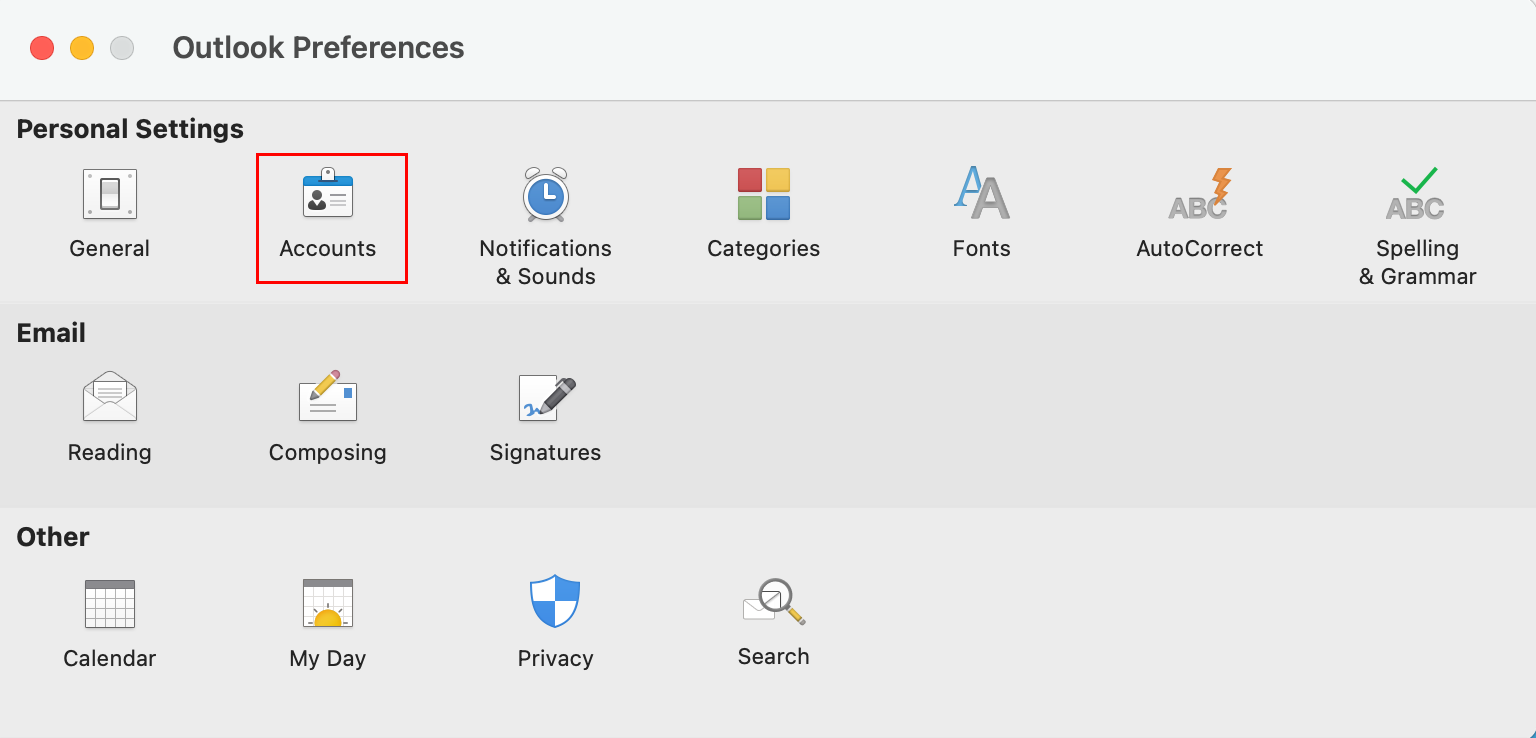
- Select + (plus), then New account.
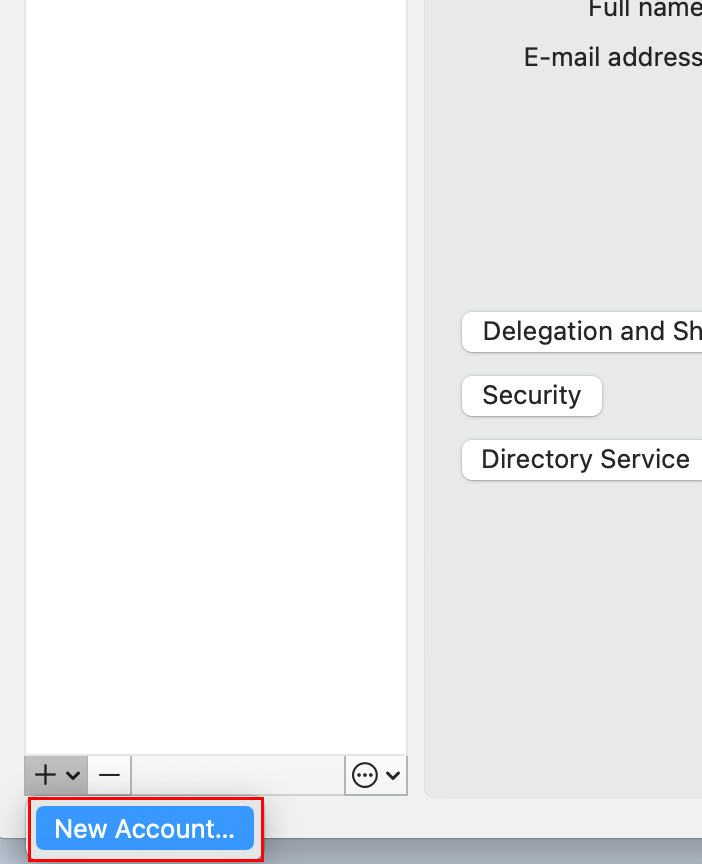
- Enter your email address, and then select Continue (You might need to choose your account type as Work or school, not Personal, to continue).
- Enter your email Password, and then select Sign In.
- If your admin enabled multi-factor authentication (MFA), verify your account or set up the Authenticator app.
- Select Done. Your Exchange account is now added.
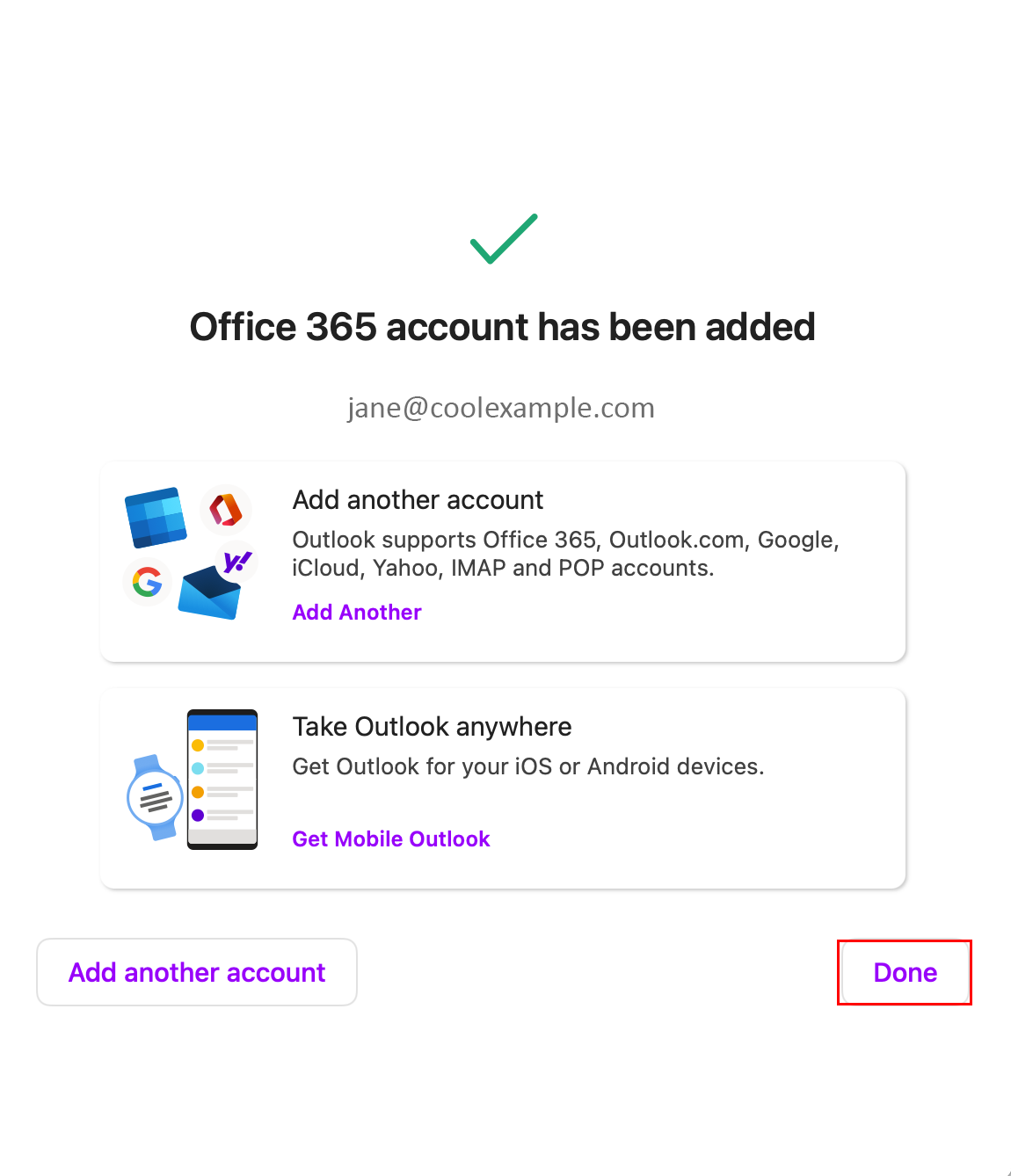
Step 3: Import your data
Required: Before you continue, compare your POP or IMAP account with your new Exchange account to see if any of your emails, folders, calendars, contacts and other data are missing. If you don’t have data missing, then skip to step 4.
If any of your data's missing in your new Exchange account, follow the instructions for Outlook on Mac to import the data from your POP or IMAP account.
Step 4: Delete your POP or IMAP account
After your account is added as Exchange and no data's missing, delete your POP or IMAP account.
Warning: Please make sure you have all your data in your new Exchange account before deleting your POP or IMAP account. After you delete your account, your data isn't recoverable.
- From the menu bar, select Outlook, then Preferences.
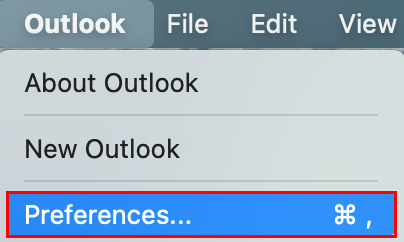
- Select Accounts.
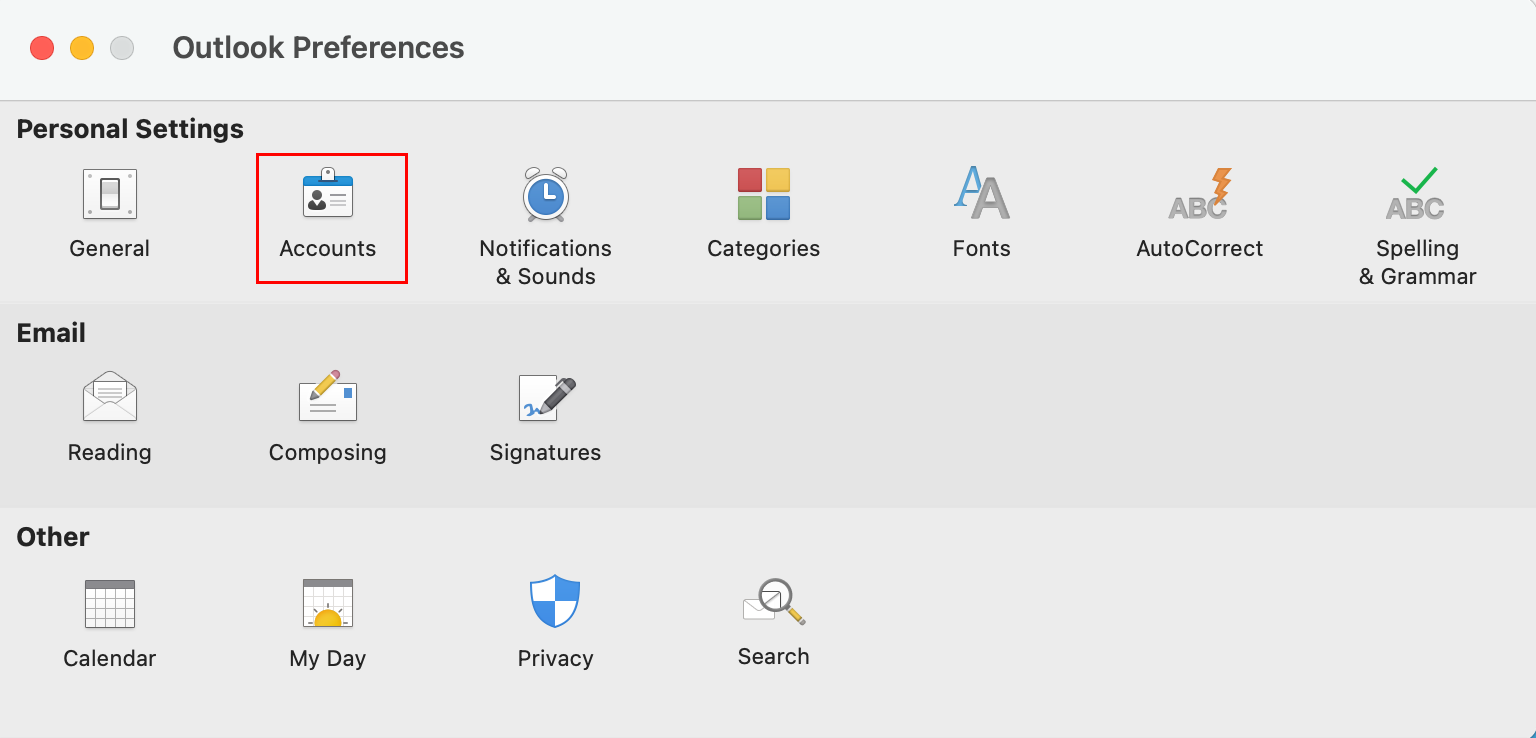
- Select your POP or IMAP account, and then select – (minus).
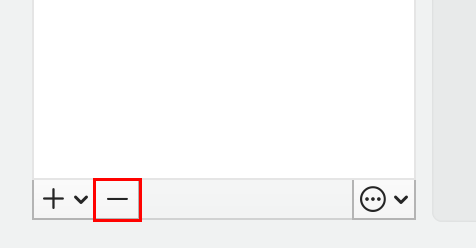
- Select Sign Out. When you close the account window, you'll only see your Exchange account listed in Outlook.
Congrats! Your account's updated to use Exchange settings in Outlook.