Update my Microsoft 365 account to Exchange in Outlook (Windows)
Step 1: Export calendar or contacts
- Open Outlook.
- To export your calendar, go to
 Calendar. Or, to export your contacts, go to
Calendar. Or, to export your contacts, go to  Contacts.
Contacts. - In the upper-left corner, select File.
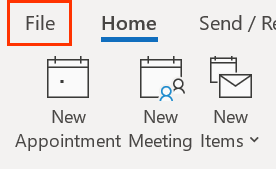
- Select Open & Export, then Import/Export.
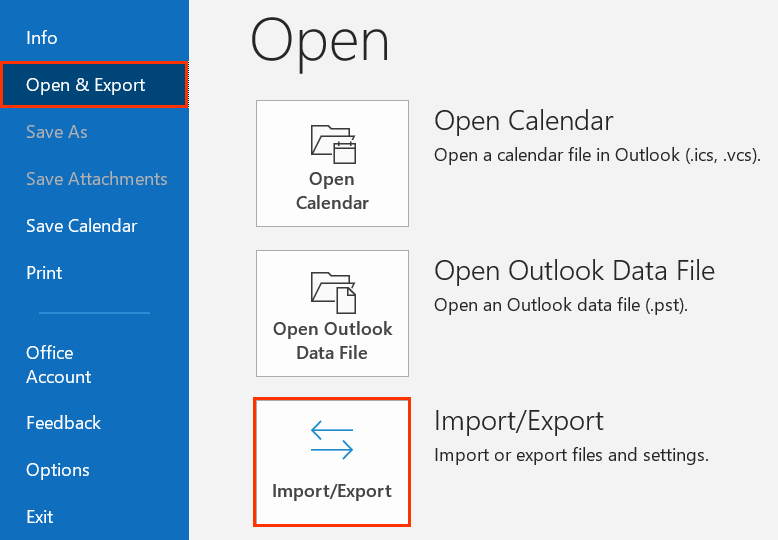
- Select Export to a file, then Next.
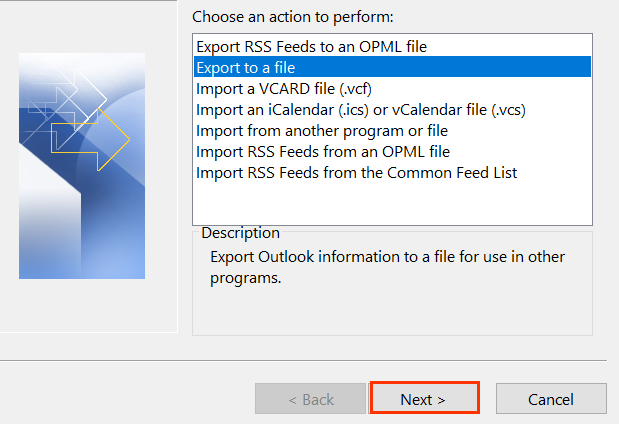
- Select Outlook Data File (.pst), then Next.
- Under your email account, your Calendar or your Contacts will be selected. Verify the checkbox next to Include subfolders is also selected, and then select Next.
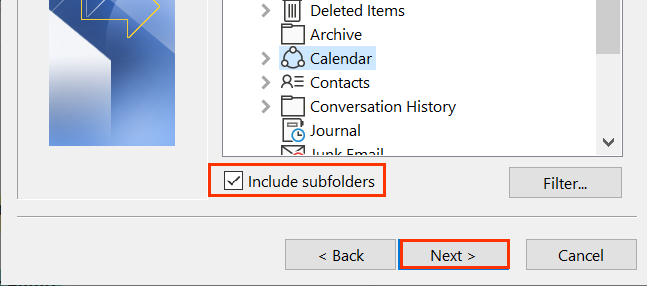
- Select Browse.
- Choose where you want to save the backup file, change the file name, and then select OK.
- Select Finish.
- You have the option to password protect the backup file. If you want to skip this, select OK.
Repeat these steps to back up both your contacts and your calendar. Afterward, move on to step 2 and create a new Outlook profile.
Step 2: Create a new Outlook profile
Download the Outlook Setup Assistant to create a new profile. It'll add your address as a new Exchange account and move all your data into the new account. Learn more about the Outlook Setup Assistant.
If your email uses POP settings, the Outlook Setup Assistant will attach a local copy of your previous PST to your new Outlook profile. This means you'll have a second inbox named Old_POP. For example, if your email is jane@coolexample.com, the inbox would be called Old_POP_jane@coolexample.com. The Old_POP inbox will contain your previous emails, but all incoming emails will go to your new primary inbox.
Step 3: Import calendar or contacts
- Open Outlook.
- To import your calendar, go to
 Calendar. Or, to import your contacts, go to
Calendar. Or, to import your contacts, go to  Contacts.
Contacts. - In the upper-left corner, go to File.
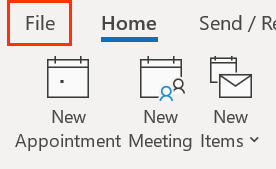
- Select Open & Export, then Import/Export.
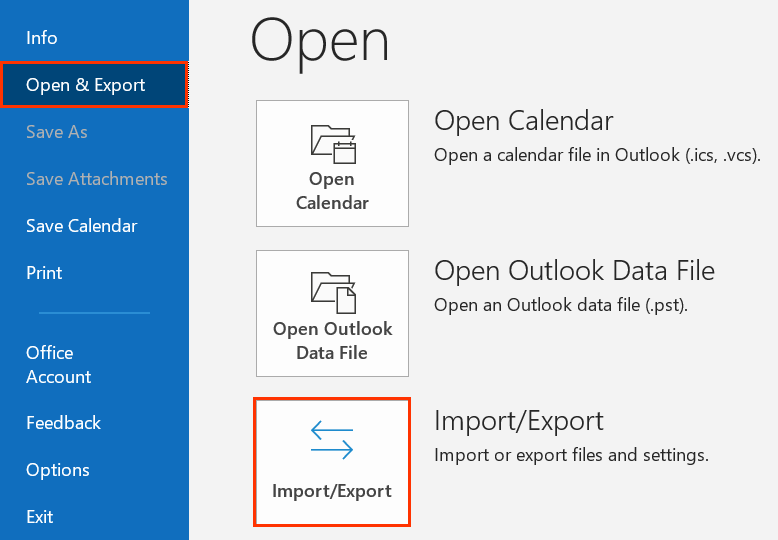
- Select Import from another program or file, then Next.
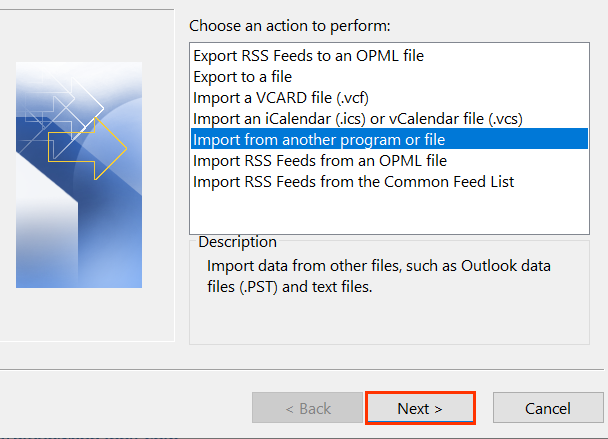
- Select Outlook Data File (.pst), then Next.
- Select Browse, find and select your backup file, and select Open. Select Next.
- Select Outlook Data File, and then select your Calendar or Contacts. Select Import items into the current folder, and then select Finish.
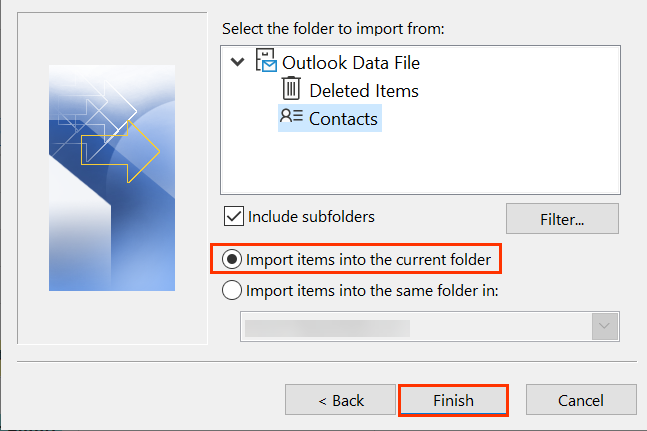
Repeat these steps until you've imported both your contacts and your calendar. Your data is now on the Exchange server!