Update my Microsoft 365 account to Exchange in Gmail (Android)
If you're using Microsoft 365 as POP or IMAP, your data (including mail, contacts, and calendars) might not be connected to your email and could be lost if you delete that account. To prevent any data loss, and to get the most secure, fast, and reliable email, switch your POP or IMAP account to Exchange.
- Open Gmail.
- In the upper-right corner, tap your profile.
- If you're ready to remove your POP/IMAP account, tap Manage accounts on this device. Tap your email account, and then Remove account. Tap Remove account to confirm.
- To add your Exchange account, tap your profile again and Add another account.
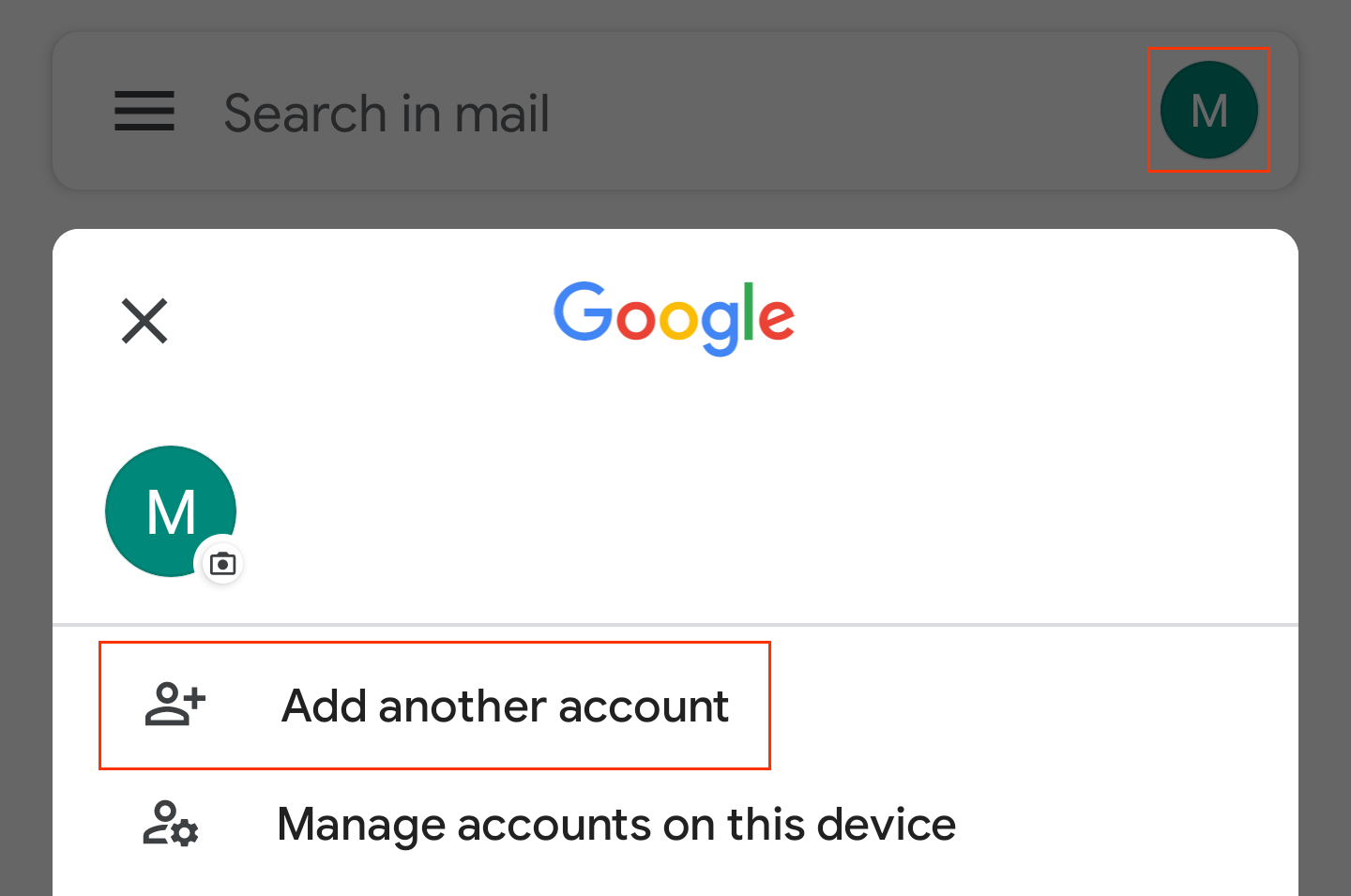
- Tap Exchange and Office 365.
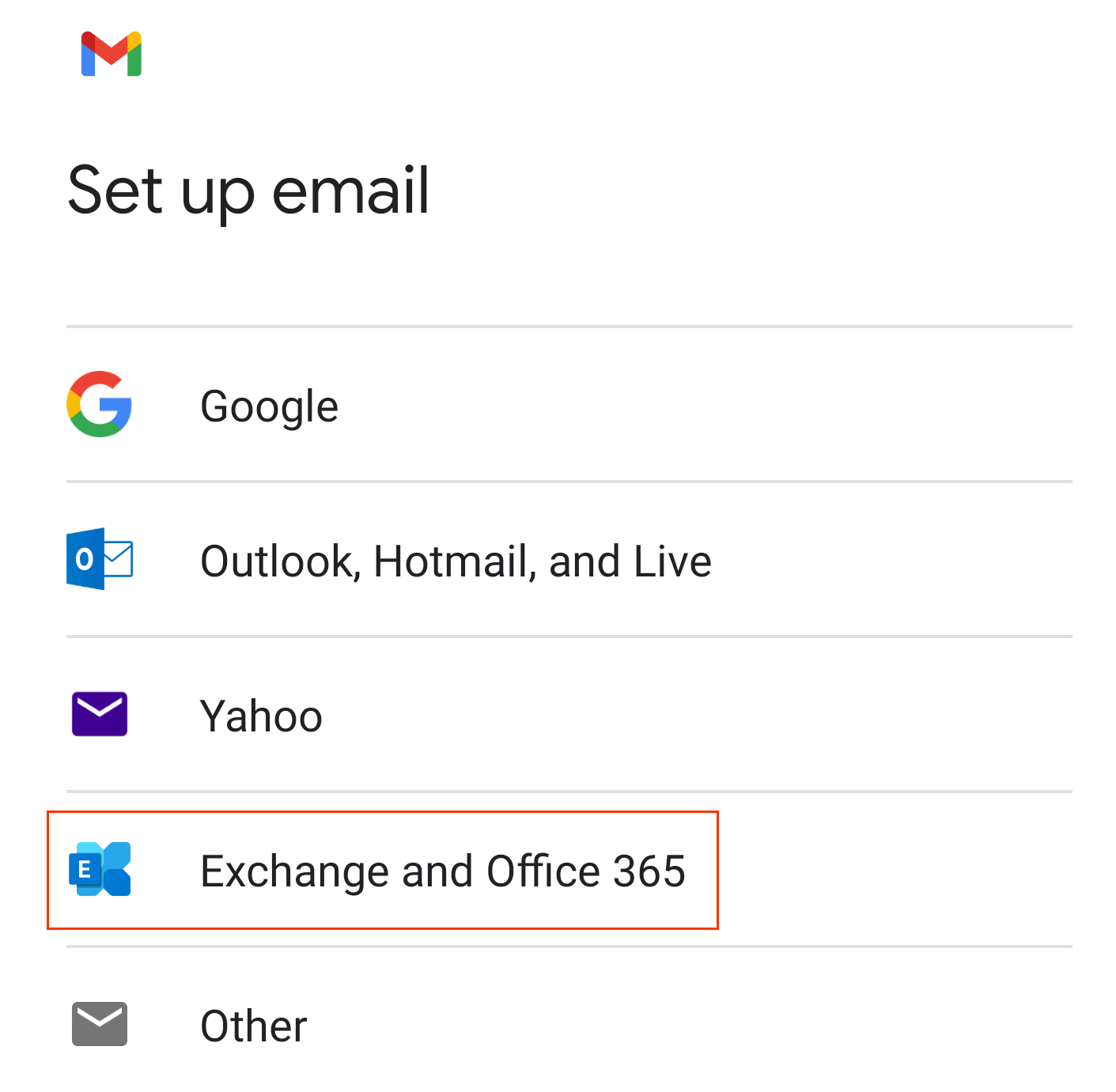
- Enter your Microsoft 365 email address and tap Next.
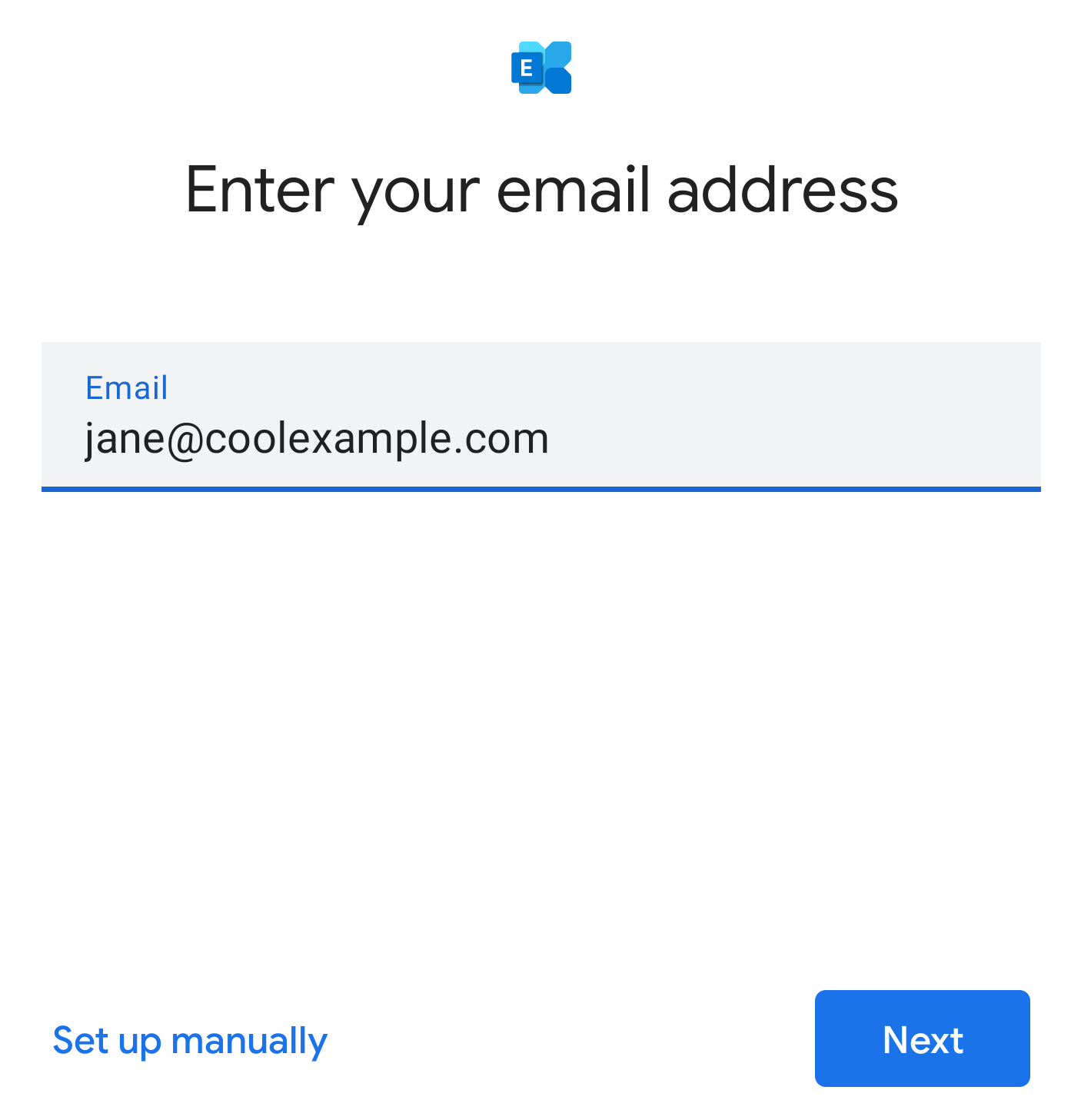
- Enter your password and tap Sign In. (You might need to choose your account type as Work or School to continue.)
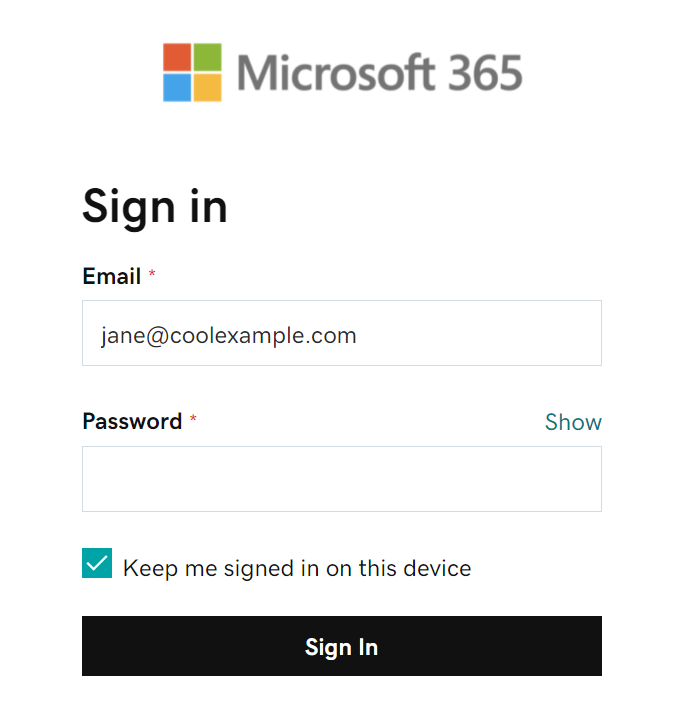
Note: If you forgot your email password, here's how to reset it.
- If your admin enabled multi-factor authentication (MFA), verify your account or set up the Authenticator app.
- You might need to tap Accept to allow Gmail to access your account.
- When your account is ready, tap Done to see your inbox.
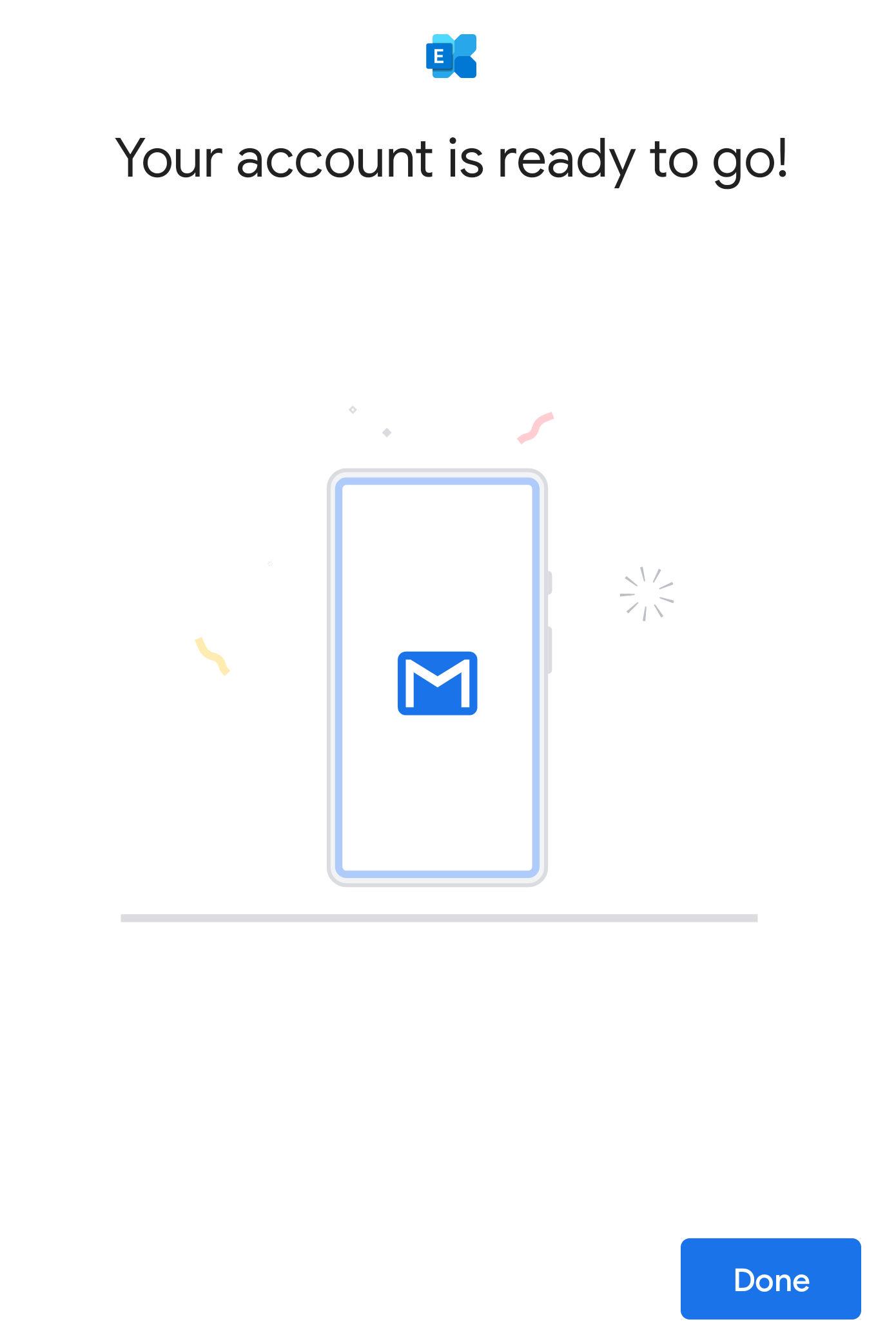
Your email is now set up as an Exchange account!