Setup Microsoft 365 Email For iPhone or iPad
-
- Open Outlook. (Don't have the app? Download it at the iTunes App Store. Tap Get started, choose your preferences, and then go to step 4.)
- Tap Menu >
 Settings.
Settings.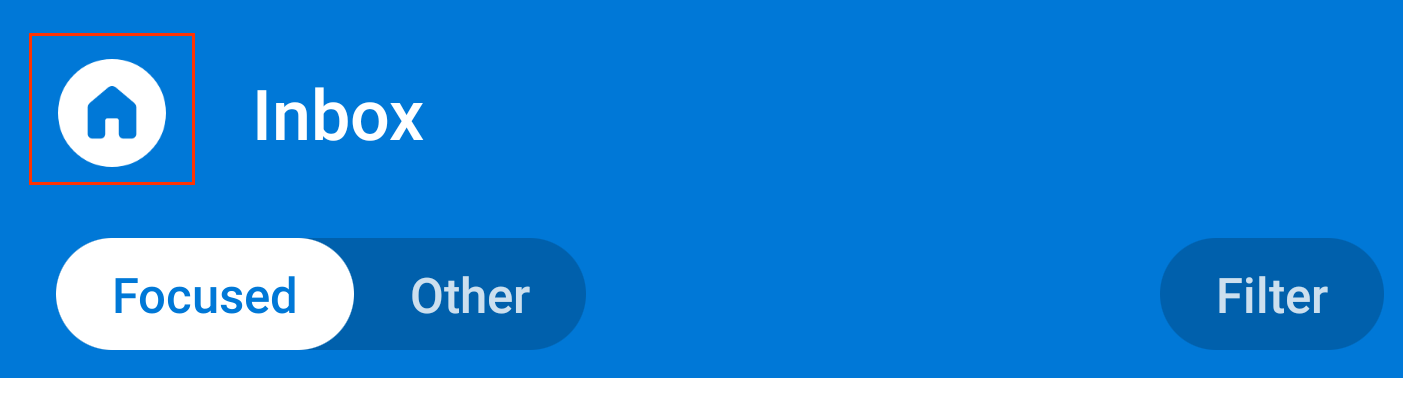
- Tap Add Mail Account > Add Email Account.
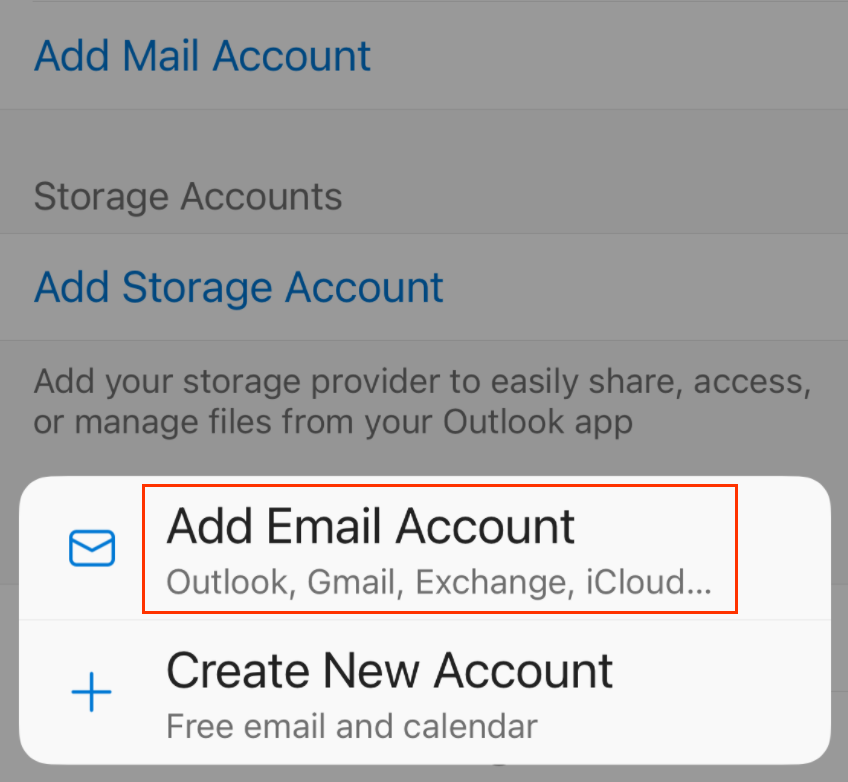
- Enter your Microsoft 365 email address, and then tap Add Account.
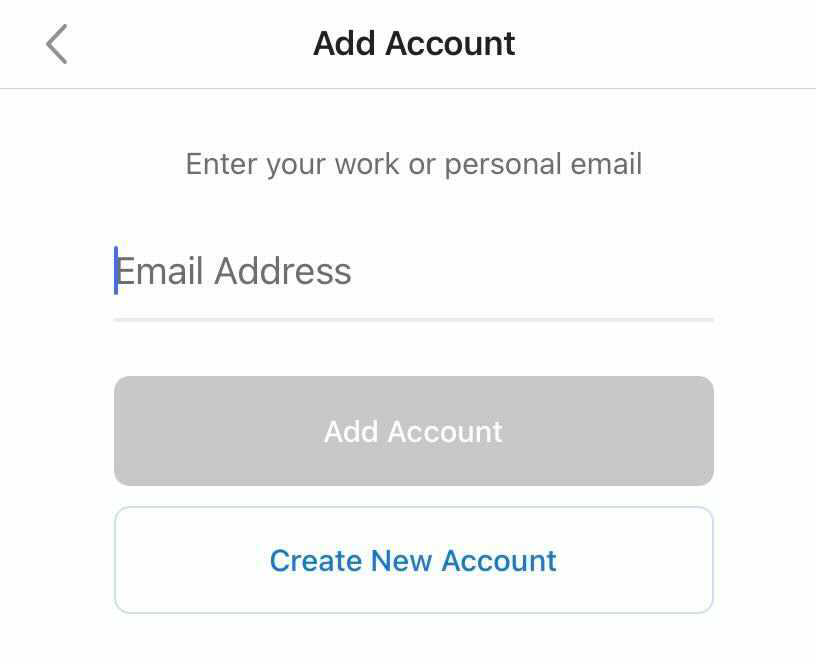
- If your admin enabled multi-factor authentication (MFA), verify your account or set up the Authenticator app.
- Enter your Microsoft 365 password, and then tap Sign In. (You might need to choose your account type as Work or school, not Personal, to continue.)
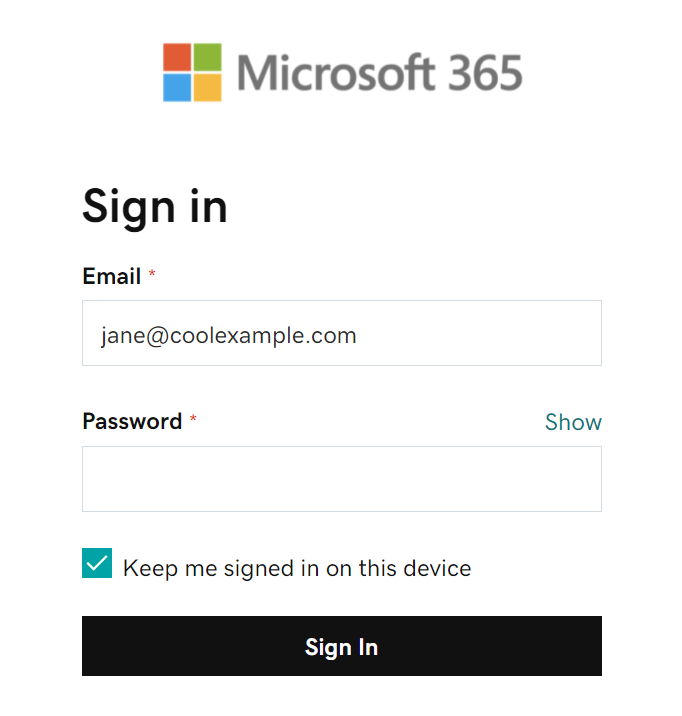
- Your Microsoft 365 account will show in Settings. Go to your Inbox to check your email.
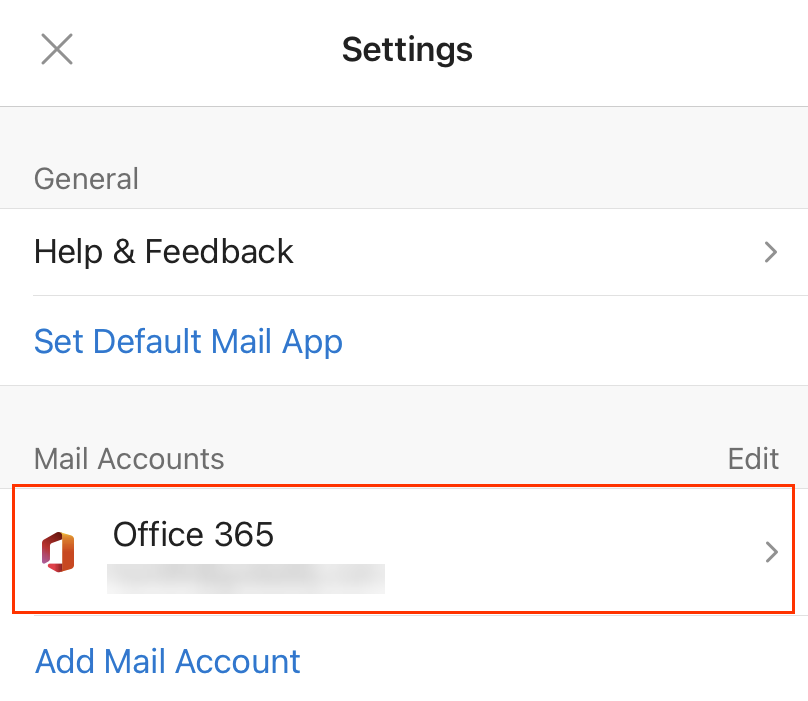
- Sign in to Outlook on the web using your Microsoft 365 email address and password.
- Select New message.
- Enter your Microsoft 365 email address as the recipient, and add a test subject and message.
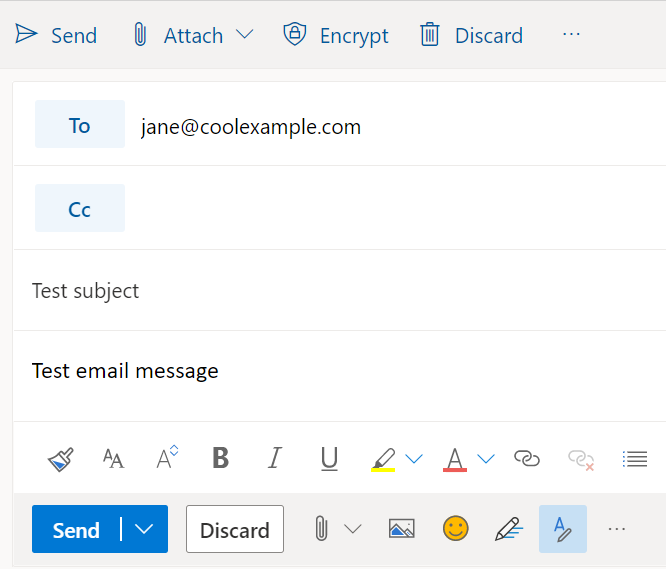
- Select Send.
- Open your phone or computer email app. When the test message arrives, select Reply. (It can take a few minutes to receive your email.)
- Enter a response and select Send.
- Go back to Outlook on the web and confirm that you received the response. (It can take a few minutes to receive your email response.)
If you can send, receive, and respond using Outlook on the web, your email is good to go!